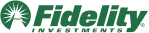This lesson will provide a detailed overview of MEFA Pathway, a fun, engaging online environment where students in grades 6-12 can plan for academic and career success. Learn about the many tools, activities, and resources available to help students prepare for their future.
Please note that this transcript was auto-generated. We apologize for any minor errors in spelling or grammar.
[00:00:00] Hello and welcome to today’s webinar, everything you always Wanted to know about MEFA Pathway, MI a’s College and Career Planning website. My name is Jennifer Bento Pinion and I am joined by my colleague today, Asia Stu, who will be showing you around Mefa Pathway. We are on the K 12 services team here at MEFA, so just some logistics for today’s webinar.
The chat is disabled. So if you have any questions as we go along, just type in the q and a and they will be addressed. Um, you can use the live transcript feature if you’d like the closed captions and you can select the language of choice. Uh, if you’d like to leave the webinar before we conclude webinar, no worries.
We are recording this and we’ll send a follow up. Uh, one last thing. This session is eligible for one point, and we’ll send [00:01:00] that in the follow as well. Okay. So a little bit about MEFA. MEFA is has a public service mission to help families plan, save, and pay for college, and has been doing so for over 40 years.
So, as an extension of all of the great things that we do at MEFA MEFA Pathway is a college and career planning website that’s available for all students in grades six through 12. Okay, so now I’ll turn it over to Asia and she’ll walk you through. Good morning everyone. I’m just going to stop sharing this PowerPoint for a second and then we share, so you can see my screen.
Alright, so me, A Pathway is a free college and career planning destination for students in grade six to 12. I am on [00:02:00] neha pathway.org. I am going to select I am a student, and for any first time users, we encourage students to register for an account. The registration process is pretty straightforward.
Students will just provide their first name, last name, date of birth, the city or town their school is in, and also their school. Once they hit submit, then they’ll be brought to another registration page where they’ll put in their username, they’ll answer security questions, and they’ll also put in a password.
And then once they hit that final submit button, then they’ll be directed back to meet the pathway. Neha Pathway also integrates with clever. If you are a school that utilizes clever, you can definitely, um, use that with Neha Pathway. If you are not familiar [00:03:00] with what Clever is, it is a single sign on capability that enables and allows students to sign in to be a Pathway and other applications with a click of a button.
So if you are a clever school, you probably are familiar with the clever. Gallery and you can see that there the Chi. So students can either select Meet A Pathway, chicklet in the Clever App Gallery, or they can select this log in with clever button underneath the Pathways, uh, page. So a Mefa pathway is one portal.
It is designed with age appropriate activities. So I’m going to walk us through the middle school experience as well as the high school experience, and then we’ll also spend a little bit of time in the counselor portal. So I’m going to start in the middle school experience and I’ll highlight a few [00:04:00] activities and features within the middle school experience.
So we can see that the student is in eighth grade. This is the student’s landing page. We have the career discovery zone. On my right, we have grow your digital portfolio ways for students to set goals and strategies, prep for MCAS. And at the bottom of the dashboard for middle school students, we have the opportunity for middle school students to earn badges and to earn a badge.
All they have to do is select on up component. So for this. Uh, profile badge students will want to complete adding at least two activities, add their skills and strengths, and create a resume. As students complete different activities within Mefa Pathway, their badges help them along their journey. And once they complete the [00:05:00] badge or complete that activity, you’ll see that the badge will go from a gray badge to a a colored badge.
So this profile badge is orange. The digital portfolio badge is purple. The careers badge is blue. The financial literacy badge is red, and the goals and strategies badge is green. Now, if I go back to my dashboard, I can see that I, this student has already earned these badges, so there’s nothing for nothing more for them to earn here.
So I’m gonna start with the profile details. The profile details serves as a backdrop for the resume and the digital portfolio, and we encourage students to come into their profile throughout the year as they are progressing academically and make sure that they are updating their information. We know that their academics might [00:06:00] change, um, their activities might.
Or maybe they’ve acquired new skills and strengths that they want to highlight, they can do so here. So I’m just gonna add some, uh, activities for this particular student to showcase what it looks like to do. So, aha pathway. So I’m going to select my dance. Um, this student is in eighth grade, so I’m going to select.
That this student was involved in dance in grade six, seventh, and eighth. Um, I’m going to select that I or the student is involved in this activity during the school year. Students can also select if they plan to continue this activity in college. So this is, I’m going to select no. And we encourage students to add the position that they had for that held for that activity, as well as put in a [00:07:00] description if they, if they’d like.
Now again, because the port, the My profile serves as a backdrop for the resume and the digital portfolio. Now I’m going to hover over to my resume just so that you all can get a, a look at what that looks like. So the My Resume tool allows students to input an objective. An objective is a short statement that describes a student’s positive attributes and professional goals.
Students can also list their qualifications and also customize their resume to their, to their liking. So if there’s something that they do or do not [00:08:00] want to showcase on their resume, they can easily select that.
And then we can, they can hit save. Students can also name their resume and they can now save their resume as a type. So we have two types. We have college and job. So in this case we’ll just put college for example, and then hit save.
Students, once they complete their resume, they can change their resume style. So maybe your student prefers their resume to be in modern as opposed to classic. And the great thing about the resume is that it can also be downloaded as a PDF or Word document. Students can also create as many resumes as they would like.[00:09:00]
Just by selecting this Green Start new resume button, and it’ll bring them back to the resume tool. Within the resume tool is the option to edit the sections below, so when students select this edit button under each. Section, they’ll be brought back to the profile. And from the profile is where they can add in a new work experience.
Maybe they wanna add in a new activity. They can do that by selecting the edit button and it’ll be take, it’ll take them back to the profile.
Next. Another feature that is similar to in that transition to high school, along with the profile and the My resume, is the goals and strategies. Now we know that goals and strategies, strategies can help students have and plan for a [00:10:00] successful future, as well as keep them on track to whatever plan they have.
So whether this is used for tracking a goal, such as getting an A on ex on exam or studying, uh, meeting with your teacher or anything like that. The goals and strategies feature really allows students to choose up to three goals types. So we have academic, career, and personal. I’ll showcase how to add a goal to the goals and strategies page.
So I’m gonna add a academic goal, and for my academic goal, I’m going to say meet with my science teacher.
So I’m gonna meet with my science teacher regularly. Then my next step would be to put in the [00:11:00] strategy. So the strategy is, is what the student will take, what steps they’ll take to reach that goal. So I’ll say,
so that’s the strategy. Students can also add in another strategy if they’d like, and they can also mark when that strategy has been completed. Let’s say that this goal has not been completed yet. Students can select or input when they expect or when they hope to complete this goal. So for this, I’m going to put December 25th, 2023, and I am going to hit save.[00:12:00]
We can see that this is the new goal that I just added. Let’s say that the student has come back into Meet the Pathway and they’ve completed this goal. They can easily select the edit button. They could mark that the strategy has been completed, and they can also check when the goal has been achieved and hit saved.
Now we can see that our goal of meeting with the science teacher regularly has gone from a blue goal to a grade out goal. Once it goes from those two colors, that lets the student know that that goal has been completed. Students can also filter by status, so maybe they wanna see goals that have been completed.
It can do so for each goal type. Maybe they just want to see the goals that relate to [00:13:00] personal. They can do that as well. And they can also filter by the grade level created. So the goals and strategies feature is another component to Meha pathway that will transition to students. So if you have students that are in the upper grade and they utilize Meha Pathway in the lower grade and they utilize the goals and.
Strategies feature, they’ll see those goals that they created in middle school, or they started in middle school. They’ll see that in their high school, um, display as well. So we can see that I created some goals in seventh grade and eighth grade for each type.
Last but not least, students can filter by the grade level created and then the expected completion. They can also change their view of their goal. [00:14:00] And if there are any questions as I am going through, please feel free to put them in the chat. Um, and we look forward to addressing your, your questions.
Another feature that transitions to the upper grades is the, my journal feature. The my journal feature allows students to create a journal entry. You can see that the grade level that they create, the, the journal entries captured similar to the goals and strategies feature. We have the academic type, career type, and personal type.
Students can put in a title for their journal entry. They can put in an entry and then they can select, um, the save button. So for an example, I’ll just put in a title for my journal entry.[00:15:00]
And then we’re gonna hit save
Personal, and we can see that the goal or the journal entry that I just added is listed right here. Students can edit their journal entry, they can download it, and they can also discard it if they like. Next. Another feature or a feature that is similar or just specific to me, the Pathway and the middle school experience is the career discovery zone.
Now this feature is four different activities as designed to help students think about where they see themselves and think about careers that they could be a good fit for. We have Everyday Things says who favorite subjects, and would you [00:16:00] rather. I’m going to select favorite subjects, but I encourage you all to definitely create a student account.
That way you can play in the ex in Meet the Pathway and see all the exciting features that students have available to them as well. So with favorite subjects, students select their favorite subject to explore careers that relate to it. So I’m going to select. English, because English was my favorite subject in middle school.
Um, we can see that these are examples of classes in ENG related to English that this student could take or explore in high school. So we have English language arts, literature, creative writing, and public speaking. Then middle school students can also see careers that relate to that favorite subject. In this case English.
So [00:17:00] maybe the student wants to become, um, an editor. They can select that career, and they’re brought to a career card. This career, it allows students to view the career category, areas of knowledge, the education required. Median wages and then career college majors that relate to this career. So maybe the student wants to learn about mass communication, media studies, or communication in general.
They can do so by hovering over that major. And then maybe this is a career that this student is interested in, they can save it to their list by selecting the Save to my List button.
And we’re gonna head over to my career list. So the career list is a great way for students to keep track of all their potential careers while [00:18:00] also thinking about what careers that are of interest to them and careers that might not be of interest to them and worth exploring as they progress academically and personally.
Students can easily remove a career by selecting this X under the remove column.
They can also favorite a career by selecting the heart icon
and the description. Drop down provides a description of this particular career, and it’s helpful, especially for middle school students. If they’re not sure exactly what that career is and what is included in that option. They have the ability to view a description of it. Next we have the get to know yourself.
This is another feature with a pathway that transitions to the high [00:19:00] school experience. There are three activities or three assessments. There is the interest assessment, work values assessment, and the skills assessment. Just gonna highlight one of these, and again, I encourage you all to create your account so you can see the same thing that students see.
So within the interest assessment. Students review each of the activities shown and they rate how they would enjoy that type of work. So they would select either this frown face if they hate it, and then the, uh, happy face if they love it. And if they’re not sure they can eat, also select the not sure option.
Um, I’ve already taken this interest test, so I’m just going to show again what it looks like and then we will show you the results page. So I’ll quickly go through, just so that you all can see the que types of [00:20:00] questions or types of statements, rather, that the student will see.
So now we are going to view our results page.
All right, so this is our results page. The results show that the top three personality types that result for this [00:21:00] student are enterprising, conventional, and investigative students can view careers that relate to their personality type by selecting click to see associated careers, and these are the careers that relate to that personality type.
They can also view careers, um, that relate to their other three personality types. So these were my top three for this student. They can view where they fall in to artistic and social and also realistic. If students want to remove their results, they can do so by selecting Remove your Results button. But we encourage students to definitely come in and take the assessments as often as they can, just so that way they can learn more about themselves and careers that relate to their personality types.
And you as a [00:22:00] counselor, you also have the ability to review their results for the assessments so you can see their highest category. So maybe they’re high in social and lower in realistic, and you’ll be able to see where they fall and help them along their journey. Last but not least within, um, the middle school experience specifically, um, is the pay for college.
So we have a few different financial literacy, uh, components within the middle school experience. So if you students wanna learn about their fi, finances or uh, budgeting, they can do so within be a pathway. And then also the ability to, um, have sample budgets. Is another component and students can download a copy of the, um, the budget and also the budgeted budget worksheet.[00:23:00]
Okay, now we’re going to take a look into the high school experience.
I am just going to change. My year of graduation, so that way we can hop right into middle school. I mean high school.
Alright, so we can see that we are in the middle school. The high school experience, the dashboard is completely different than the um, middle school experience. Students can do a few of the similar activities in the in middle school. Um, one activity I definitely wanna highlight that is specific to the high school, um, or even students who have graduated, um, [00:24:00] is the search colleges feature.
And one feature in com in particular that I would like to show is the mass transfer benefits page. Now, if you’re not familiar with mass transfer, it’s a program that allows students to start at a community college and then they can select the college that they college, the state college within the program that they would like to transfer into.
Now, within the mass transfer program, there are three. Different programs as well. There’s the Gen Ed Foundation program where students would start at a year at community college and then three years at a state school. Then there’s the A to B program where students do two years at a community college and then two years at a state college.
And then last but not least is to, is the Commonwealth Commitment program. Where students [00:25:00] do two years at a community college and then two years at the state college. Within this mass transfer benefits page, students can see their estimated savings if they were to start at a community college and then transfer into a a state college.
So maybe you have a student that is interested in the Gen Ed Foundation program, they can easily select. Save this plan to their list. Or maybe you have students who would like to learn more about the A to B program. They can easily do so by clicking the learn more button and it’ll bring them to the mass transfer page where they talk all about the A to B program and how, um, to select a major and just other great information that they’ll need, um, to do this program.
So I [00:26:00] saved my Gen Ed Foundation program to my list. Now, if we go to my college list, oops, my master transfer benefits list, we can see that these are the two programs that I have added. I’ve added starting at Bunker Hill and transferred into UMass Amherst and then going, starting at Mass Bay and going into Framingham State.
Students can easily add more plans to the list by selecting add more plans button. It’ll bring them back to this page, the mass transfer benefits page, where they can do so. Now, it’s important to note that the savings and the mass transfer benefits page, it’s all an estimate, and we definitely encourage students to do their due diligence and research all the requirements for participating in any of the mass transfer benefits page, uh, program.
[00:27:00] Now. Next we have the college Compare. Now within the college Compare, students can select a college from their list. So I’m going to do you name LaSelle, of course, that’s my alma matter. Um, and bu. And then I’m gonna also add in some, um, mass transfer benefits programs as well. So I’ll do Bunker Hill and Mass Bay.
Students within the college Compare can add up to five colleges at one time. This is a great way for students to get a side by side comparison of their colleges as well as the mass transfer benefits. So here we can see. That each program and the colleges, we can see there are key factors, the undergraduate information [00:28:00] estimation, estimated tuition and fees, as well as the overall acceptance rate and test scores.
There is also a net price calculator. On each of the, uh, programs and the colleges that will allow students to really determine the total cost for each college and how the student, but their family can decide and determine, um, a financial plan, aid plan that could work for them if they decide to go to that school.
Students can also save or load their comparison.
Just give it a name. And then click save. And maybe you have students who’ve already done the college compare and they wanna load a previous comparison. They can do so by selecting save or load comparison. So I’m gonna [00:29:00] load my previous comparison.
Just give to load.
Alright, so we can see that this is my previous comparison. I only compared three schools. So you know the college compare tool, again, you can compare up to five schools or five programs at one time and it gives student the ability to view a side by side comparison of the schools, of their key of key factors, tuition, all that great information to help them make a decision.
Um, of what school or program works best for them. Now I’m going to hover over to Discover Careers, and I’m going to highlight, investigate Your Future. Now, this is another feature that [00:30:00] is in middle school, um, but it, it’s a feature that includes four different activities, uh, such as now trending, looking ahead, popular places, and career path.
Each activity within the Investigate your future, it all incorporates labor market information and it’s real time data and it really helps students kind of learn and explore where across the US is hiring what they need to do to explore a particular career path. How they can view the careers that are in demand and also the top trending skills and occupations currently.
So I’m just gonna highlight popular places.
So within the popular places, students select a career [00:31:00] category. So maybe if your interest for your student is finance and maybe they would like to be a budget analyst. So this showcases where across the US has the highest concentration of jobs and skills. So we can see that the blue across the US means that there are less than 500 jobs in finance as a budget analyst.
Orange means that there’s a thousand to 1500 jobs. Green. We have a few green states. Um, means that there are 500 to a thousand jobs and, uh, and red means that there are 1500 greater than 1500 jobs available. Students can also change their category if they’d like, and maybe they wanna see other types of jobs.
So we’re gonna, let’s stick. Stick with health career, including [00:32:00] nursing and all health career, including nursing occupations. We can see that across the US there are greater than 10,000 jobs for that particular career, category and occupation.
Next we have the pay for college. This is another exciting tool, especially for high school students as they are thinking about paying for college. Me A pathway is not one size fits all. We do support all types of. Uh, journeys and Pathways. So we encourage students to come in here and definitely explore the different ways that they can pay for college, whether it’s utilizing the scholarship search or, um, the college cost calculator, or understanding the loan cost estimator.
This is a very helpful tool, helpful for students to learn and explore the many ways to pay for college.[00:33:00]
One last thing I wanted to mention before we go into the counter portal is MEFA Pathway Translate offers site translation. So we offer Lang site translation in six languages, English, Chinese, simplified Haitian, Creole, Portuguese, Spanish, and Vietnamese. And I’ll show what that looks like. So this is Neha Pathway in Spanish, and I will also show Portuguese as an example
in that site translation. So whether your student is logging into Neha Pathway as a middle school student, or they’re logging in as a high school student, they’ll be able to still, uh, translate the site into up to six languages too. All right, so now I’m going to log, well, before I log out, actually I [00:34:00] wanna highlight the digital portfolio.
I realized it did not do that yet, but the digital portfolio is a great resource for students to highlight all their different activities, their sub, their favorite subjects. Um, maybe they want to favorite or showcase their careers. Um, they wanna show like their showcase, their skills. They can also in integrate their results from the assessments, any goals and strategies, and also their, their, um, future path.
Students can also download this portfolio as a, um, PDF, so they can send this portfolio with their resume and a, they can include it as a, uh, supplement or in addition to their resume and or cover letter for a job or for a program that they, um, are applying to. [00:35:00] Okay, now we’re gonna head over. To the counselor portal.
Now if you are a counselor on here on the, on the, this webinar, I definitely encourage you to take advantage of the counselor, the resources on this dashboard or landing page of sorts. Um, we have update this page pretty regularly, the K 12 team, and you’ll find helpful resources for school counselors.
Such as, um, you know, more information about MEFA. If you want to learn more about doing a myth, a pathway training, you can do that as well. We have our blogs and we also feature exciting webinars and trainings, um, that are designed to help you strengthen your knowledge in a particular topic or category.
And, um, again, we encourage you to utilize [00:36:00] the MEFA Institute. To earn PDP credits for webinars that you have attended. So whether you’ve taken a webinar, um, on demand or you watched it live, make sure that you earn your PDP credits, um, if that is something that you are interested in. Alright, so I’m going to log into the portal.
Gonna go into,
right? So this is the dashboard for counselors To my left, we have things to do. So if you were, um, or if you are me a pathway participating in school and you have things to do, you’ll see that these. On my left, it shows that there are [00:37:00] students that are missing counselor assignments. So you could just click on the counselor assignment and then you can see that the students don’t have a counselor.
So you would just put in your first name, initial last name, and then hit save. And once you do that, those, that student will go off of their list. To my right, we have the manage column, which showcases all the students within the roster as well as broken down by year of graduation. And then we also have the My Assigned students.
To my middle, in the middle column. Under tools, we have very helpful resources, um, just designed to help counselors as they are helping students meet the pathway. The first tool that I’d like to highlight is the Meha Pathway curriculum guide. So this is a helpful [00:38:00] guide that the K 12 team put together, especially in line thinking about my cap.
And if you’re not familiar with my cap, um, my cap is my career academic plan and it guides this guide, um, outlines different activities with EA pathway that students can take. So I’ll just highlight this particular one is for, um, ninth to 12th grade. And we designed it so that we showcase the objectives as well as the domains and the different lesson plans and activities that students can take.
And we’ve broken this down by different grade levels. So this one is nine to 12, and we also have one that is four, six to eight. In order to really get the full access to the curriculum guide, we [00:39:00] encourage you to become a nefa Pathway participating user because then you’ll get access to the counselor dashboard and you’ll be able to.
Click on and view all what I’m showing here. So definitely that’s if you are my CAP school and you’re interested in learning more about MEFA Pathway and in particular utilizing the My Cap Guide into your My Cap, um, plan in your scope and sequences, definitely feel free to reach out to us and we’ll be happy to assist you in that endeavor.
Another component within a pathway for counselors is the metrics for registered students. So here you can see. Of the students that are uploaded on the roster, how many have registered for an account? How many have completed goals, how many have taken different activities and steps within the pathway? [00:40:00] So if you wanted to click on, let’s say you wanted to see how many students have added an academic goal, we can see that currently there are nine students who have.
And the great thing about Mefa Pathway is the ability to view reports within Mefa Pathway. So if you wanted to see, you know, your utilization report for your class of 2023, you can do so, and it’ll export. You can export it into a Excel sheet. If you wanted to assign your counselors to students, you could do that as well by filling out the missing counselor assignments.
Uh, if you want to see who has started an activity and who hasn’t, so we wanted to see who has not started an activity. It will pull up on a list like this, and then we can also see who, um, has started it [00:41:00] and if we want to export that we could do so in a Excel sheet. Next we have the. Now the course planner is a feature, especially if you’re thinking about identifying courses and subjects that you would like your student to take throughout their academic career.
We feature the ability to import a subject area, or you can even add a custom subject area. You can even put in your courses if you’d like. And then also the graduation requirements. And then once you, um, publish your course planner, it will appear to high school students. As you put indicate for each course, you know, grades 9, 10, 11, or 12.
Next we have the ability for local scholarships. So if [00:42:00] you are a counselor and you have a local scholarship that you would like students at your school to either know about or apply, you have the option to create a new local scholarship. So here you would just put in the name of the scholarship, you put in a description,
and then you put in, uh, the status, the deadline, and contact for the scholarship. And then you would hit save.
We go back and see our local scholarship listed here. Another great thing for students be for you as counselors to be able to, [00:43:00] um, utilize within the counselor portal is you can also search for students. So maybe you wanted, you have a particular student that is assigned to you. You can search their name by putting in their last name.
Maybe there are students that all have that last name. You can view their case. So their case record showcases you to you rather when they completed different activities within EA pathway. So we can see that this student, Zoe, has been pretty active within EA pathway. Um, we can see that they’ve identified a future path.
These are their goals, their academic goals, their personal goals, and career goals. We can also see just about anything that they’ve added in the, um, student experience in their profile and their activities. [00:44:00] You can see as well,
maybe you’re meeting with a student throughout the year and you want to, um, you have a meeting with them, you can add in a comment to the student’s record. So, for example, if you wanted to put in a subject line and, um, participants or the priority, you can do that as well. If you wanted to see their colleges and applications, you can see that these are the colleges that the student has added to their list.
And under the, uh, common app and parchment integration. Maybe you want to also see about maybe the student needs some, uh, support systems. You can highlight those as well. So if they have a 5 0 4 or [00:45:00] IEP, um, you would just put those dates in. If they have, um, a state agency involved, you would could put that in as well.
The contact, name, phone, email, and permission to contact. And then if there aren’t any barriers to, to success for the student, um, you could put that in as well.
And then hit save. Now there are a variety of features within the student case record that you could take advantage of, um, as a counselor or as as an educator. So we definitely, um, encourage you if you are, um, meet a pathway participating. School or educator. Um, if you have any questions, particularly about how you can utilize the counselor portal with your students that you manage, definitely feel free to, um, reach out to us and we can help you, help you [00:46:00] support students.
And if you’re not familiar with the course. The counselor portal, definitely. We would love to, um, learn more about you and your school and how you envision using the pathway, um, for your students. All right, so if there, are there any questions before we conclude this webinar?
That was a great overview, Asia. Thank you. We don’t have any lingering questions. Um, maybe we can put up our, the slide with our, if you wanna sign up for Mefa emails, you can always follow us on social media. Give that a minute if folks wanna take a picture of that. And then as Asia mentioned, um, always feel free to reach out to us with [00:47:00] any, any questions.
Uh, I put our, a link to our counselor resource page in the chat. So if you wanted to grab that, NEFA has all kinds of great outside of what we did here this morning, all kinds of great, uh, webinars with different topics to help support your students. Um, financial 1 0 1 college admissions. Workshops with on the F-S-A-I-D.
So check out that page and, uh, we hope to hear from you if you have any questions. And thanks for spending some time with us here this morning. Thank you. Have a.
After completing this lesson, participants will be able to:
- Identify the main features and functionality of MEFA Pathway
- Understand how and why MEFA Pathway can benefit students, families, and educators
- Direct students, families, and educators where to go to start utilizing MEFA Pathway resources
- Earn 1 PDP for this lesson by clicking the button below to complete our PDP Form
Lesson Deliverables
To complete this lesson, participants will: